

There could be many commands and utilities to a bulk rename bunch of files. There are a few other utilities available to batch rename files in Linux. What would you do if you wanted to rename multiple files at a time? Worry not! bat, and press Enter when you encounter a warning.But, the mv command won't support batch renaming files at once. Now, locate your BatchDelete.txt file and press F2 to rename the file. cd C:\enter\your\path\hereĪfter you copy and paste and add the path to your folder, select File > Save. You should replace "enter\your\path\here" with the path to your folder. You can copy and paste the following into your batch file. Alternatively, browse to the folder and single click the address box to reveal the direct folder path.Įither way, make sure you have the correct folder because it will soon be wiped clean from your system. If you are unsure of the correct path for the folder, right-click and select Properties, and view the location there. This sounds obvious, but you need the exact file path of the folder. The batch file example requires you to know which folder you want to delete files in.
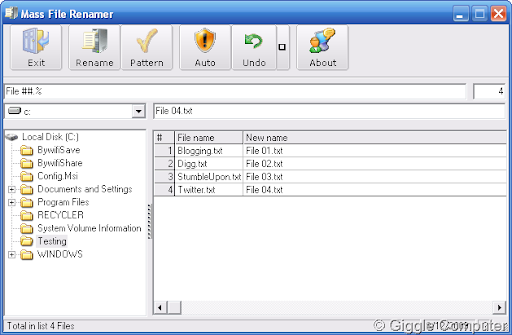
Right-click your desktop and head to New > Text Document. Then input "del " and press Enter.įor this example, I'm going to delete the MUO Batch Rename folder created for the earlier examples. The basic command locates the specified folder, while the /s parameter will delete all files contained in the directory subfolders, and the /f parameter ignores any read-only settings.Īlternatively, head to the folder containing the files you want to delete, hit Shift + Right Click, and select Open a command window here. To delete a single file, use the following command: del C:\enter\your\path\here /f /s If you point it at something critical, you could break your operating system. It removes entire directories, including file structures and everything in-between. You can add parameters to both commands to delete and remove specific types of files or to simply remove everything.įair warning, the rmdir command is powerful and potentially dangerous. The Command Prompt has two powerful file removal commands at its disposal: DEL and rmdir.ĭEL is fairly self-explanatory as the command to delete a file, while rmdir is the command to remove an entire directory. Batch Delete Files Using the Command Prompt
#Mass rename files in folder windows
When it comes to batch deleting files on Windows 10, you have a few options. The Windows PowerShell offers the most flexibility for batch renaming files and is the most powerful renaming tool built into Windows. The following command renames all file extensions from text documents to rich text format documents: ren *.txt *.rtfīefore swapping out file extensions, I recommend taking a backup of the files just in case something goes wrong. That means you can attempt to rename files to similar file types, such as a Word document (.docx) to a text document (.txt), but you'll run into issues if you attempt to convert a Word document into a video type (such as. While this is handy, it can cause issues if you rename it to an incompatible file type. That means you can batch rename file extensions. The ren command can also address file extensions. You can remove the "-budget" suffix using the following command: ren ?-budget.xlsx ?.xlsx
#Mass rename files in folder series
Say you have a series of documents named "jan-budget.xlsx," "feb-budget.xlsx," "mar-budget.xlsx," and so on. You can use batch file renaming to delete part of a filename, too.


 0 kommentar(er)
0 kommentar(er)
